No products in the cart.
کانفیگ گیتوی نیوراک
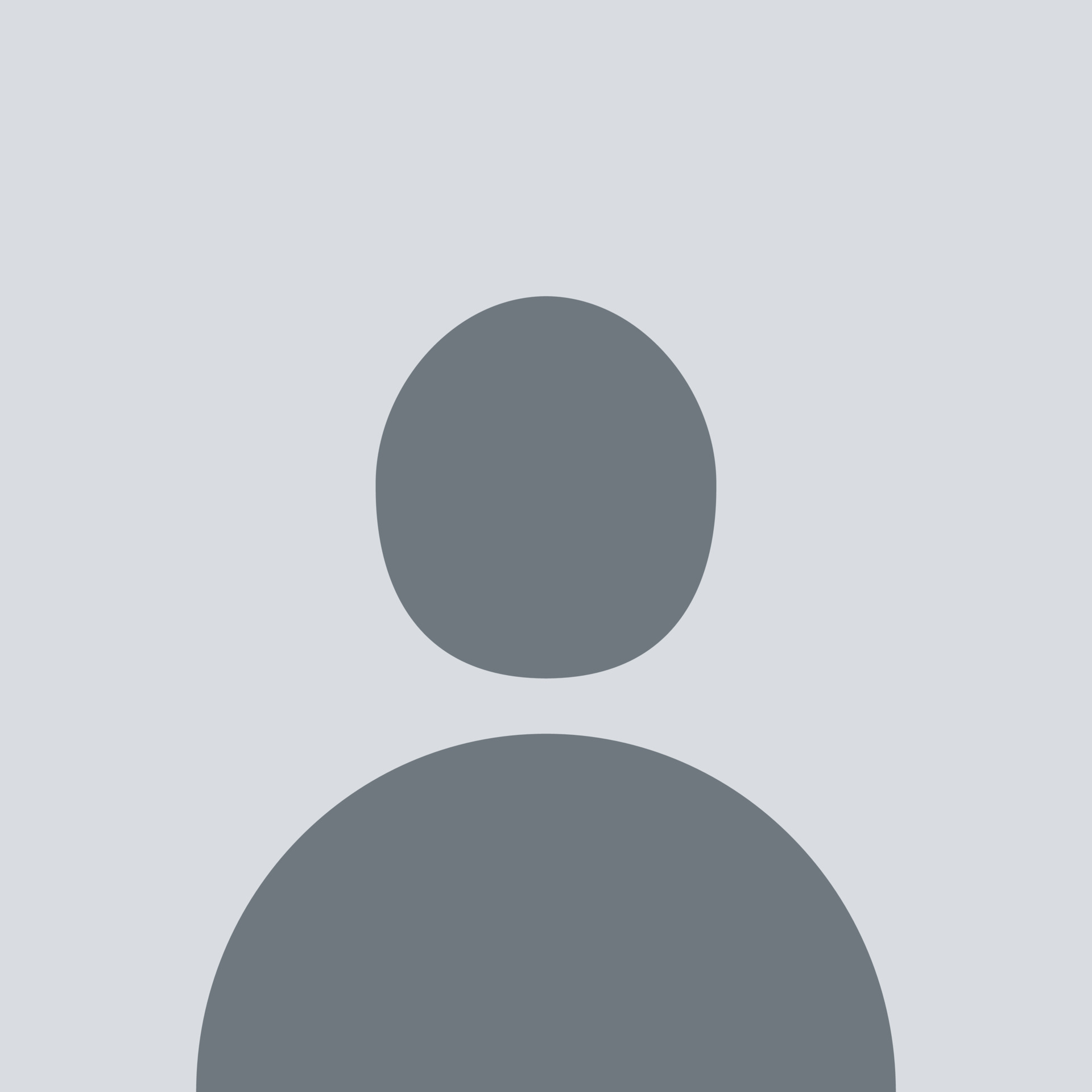
رامین غضنفری
04 اسفند 1402
7 دقیقه زمان برای مطالعه

5/5 - (78 امتیاز)
فهرست مطالب
کانفیگ گیت وی نیوراک
در این آموزش، کانفیگ گیتوی نیوراک (NewRock) با سیستم تلفنی استریسک را به شما آموزش میدهیم. به علت شباهت سیستمهای تلفنی استریسک بیس مانند ایزابل، الستیکس و FreePBX، شما میتوانید از این آموزش برای تمامی این سیستمها استفاده کنید. با استفاده از این روش، شما میتوانید خطوط آنالوگ خود را از طریق پورت FXO در گیتوی نیوراک به سیستم تلفنی خود متصل کنید.
قبل از هر چیز، پیشنهاد میشود این مقاله را ابتدا تا انتها بخوانید و سپس مطابق عکسها کانفیگ دستگاه را انجام دهید. این آموزش ۱۰۰ درصد کامل و بدون هیچ مشکلی میباشد.
آموزش ترانک بین ایزابل و نیوراک
بعد از روشن کردن گیتوی نیوراک، پورت WAN را به شبکه متصل میکنیم. حال برای پیدا کردن آدرس IP دستگاه، میتوانید از یکی از روشهای زیر عمل کنید:
آدرس IP پیشفرض گیتوی نیوراک در صورت عدم اتصال به شبکه، به صورت پیشفرض 192.168.2.218 است. در غیر این صورت، اگر در شبکه DHCP Server وجود داشته باشد، گیتوی نیوراک آدرس IP را از شبکه دریافت خواهد کرد. برای پیدا کردن آدرس IP، میتوانید از اسکنر IP یا نرمافزار Finder نیوراک (پیشنهاد ما به شما) و یا نرمافزار Wireshark استفاده کنید. برنامههای مذکور را میتوانید از لینک زیر دانلود نمایید.
بعد از پیدا کردن آیپی گیتوی آن را در مرورگر خود وارد کرده تا وارد محیط گیتوی برای انجام تنظیمات کانفیگ گیتوی نیوراک شویم.
پسورد گیتوی نیوراک
پسورد گیتوی نیوراک به صورت پیشفرض با نام دستگاه همخوانی دارد. برای مثال، در مدل MX8E، پسورد “mx8” است. در سری G، پسورد دستگاه بر روی لیبل در پشت آن نوشته شده است. در بعضی مواقع، در مدلهای Mx60 و Mx120، پسورد “voip” است.
تنظیمات FXO جهت کانفیگ گیتوی نیوراک
ابتدا، برای تنظیمات شبکه، از منوی “Basic” وارد تب “Network” در گیتوی نیوراک شوید. در این صفحه، مطابق شکل زیر، آدرس IP دستگاه را در حالت استاتیک تنظیم کنید.
سپس، از منوی “Basic” وارد تب “SIP” شوید. در این صفحه، مطابق شکل زیر، در قسمت “Proxy Server”، آدرس IP سیستم تلفنی خود را به همراه پورت 5060 وارد کنید.
حال از منوی “Trunk” وارد تب “Feature” شوید و فیلد “Inbound Handle” را برای همه پورتهای FXO روی “Binding” قرار دهید و “Number” را به یک شماره دلخواه تنظیم کنید.
از منوی “Routing” وارد تب “Routing Table” شوید. در این صفحه، مطابق شکل زیر، یک خط روت برای تماسهای خروجی وارد کنید.
روت زیر به این معنی است که تنها از آدرس IP 192.168.20.177 اجازه دسترسی به پورتهای 1 تا 8 گیتوی نیوراک برای تماسهای خارجی دارد:
`Ip[192.168.20.177] x route fxo 1-8/R`
در این روت، آدرس IP 192.168.20.177 به عنوان مبدا (Source IP) مشخص شده است و با استفاده از دستور “x route”، مسیریابی تماسها به پورتهای 1 تا 8 انجام میشود. همچنین، عبارت “R” نشان میدهد که این روت برای تماسهای خارجی به صورت Round Robinاز خطوط استفاده میکند.
سپس، از منوی “Routing” وارد تب “Digit Map” شوید. در این صفحه، مطابق شکل زیر، تمامی موارد جز 5 خط آخر را پاک کنید. این تنظیمات کمک میکند تا تماسها به درستی مسیریابی شوند.
ترانک گیت وی نیوراک با ایزابل
برای ایجاد ترانک بین گیتوی نیوراک و سیستمهای الستیکس (Elastix) یا FreePBX یا ایزابل(Issable)، مراحل زیر را دنبال کنید:
در سیستم الستیکس یا FreePBX یا ایزابل(Issable)، وارد محیط گرافیکی آن شوید و از قسمت تنظیمات، به منوی “PBX” و سپس “PBX Configuration” بروید.
از منوی “Trunks” یک ترانک جدید ایجاد کنید و اطلاعات زیر را وارد کنید:
آیپی گیتوی نیوراک =host
type=friend
context=from-trunk
qualify=yes
در الستیکس یا ایزابل (Issable)، از منوی سمت چپ روی “Outbound Route” کلیک کنید و “Add Route” را انتخاب کنید. یک نام برای مسیر تماسهای خروجی وارد کنید.
در قسمت “Dial Patterns that will use this Route”، باید روتهای خود را وارد کنید. در فیلد “Match Pattern”، الگوی شمارهگیری را تعیین کنید. برای مثال:
– `X`: اعداد بین 0-9
– `Z`: اعداد بین 1-9
– `N`: اعداد بین 2-9
– `.`: شامل همه اعداد یک عدد یا بیشتر
با ایجاد روتهای مناسب، میتوانید تماسهایی که با خطوط بینالملل برقرار میشود را مسدود کنید و فقط شمارههای موبایل و شهری را قابل شمارهگیری کنید.
در قسمت “Trunk Sequence”، ترانکی که ساخته شده را انتخاب کنید.
در مرحله آخر برای هدایت تماسهای ورودی از گیتوی نیوراک به مقصد مورد نظر، مراحل زیر را دنبال کنید:
توی سیستم الستیکس یا ایزابل، از منوی سمت چپ روی “Inbound Route” کلیک کنید.
مقدار فیلد “DID Number”، عددی که در گیتوی نیوراک بر روی پورت FXO در فیلد “BindNumber” وارد کردهاید را وارد کنید. این عدد به عنوان شماره DID مرتبط با پورت FXO است.
میتوانید گزینه “DID Number” را خالی رها کنید تا همه شمارههای DIDی که به سرور وارد میشوند به مقصد مورد نظر هدایت شوند.
در قسمت “Set Destination” در پایین صفحه، مقصد تماس ورودی را مشخص کنید. میتوانید مقصد را به شکل داخلی داخلیهای سیستم، شماره خارجی یا یک گروه تماس تعیین کنید.
مقالات مرتبط با موضوع گیتوی نیوراک
5/5 - (78 امتیاز)
مطالب مرتبط


آموزش ارتباط ویپ و پاناسونیک با روتر سیسکو
آموزش ارتباط ویپ و پاناسونیک با روتر سیسکو در مناطقی از کشور که هنوز از خطوط آنالوگ و
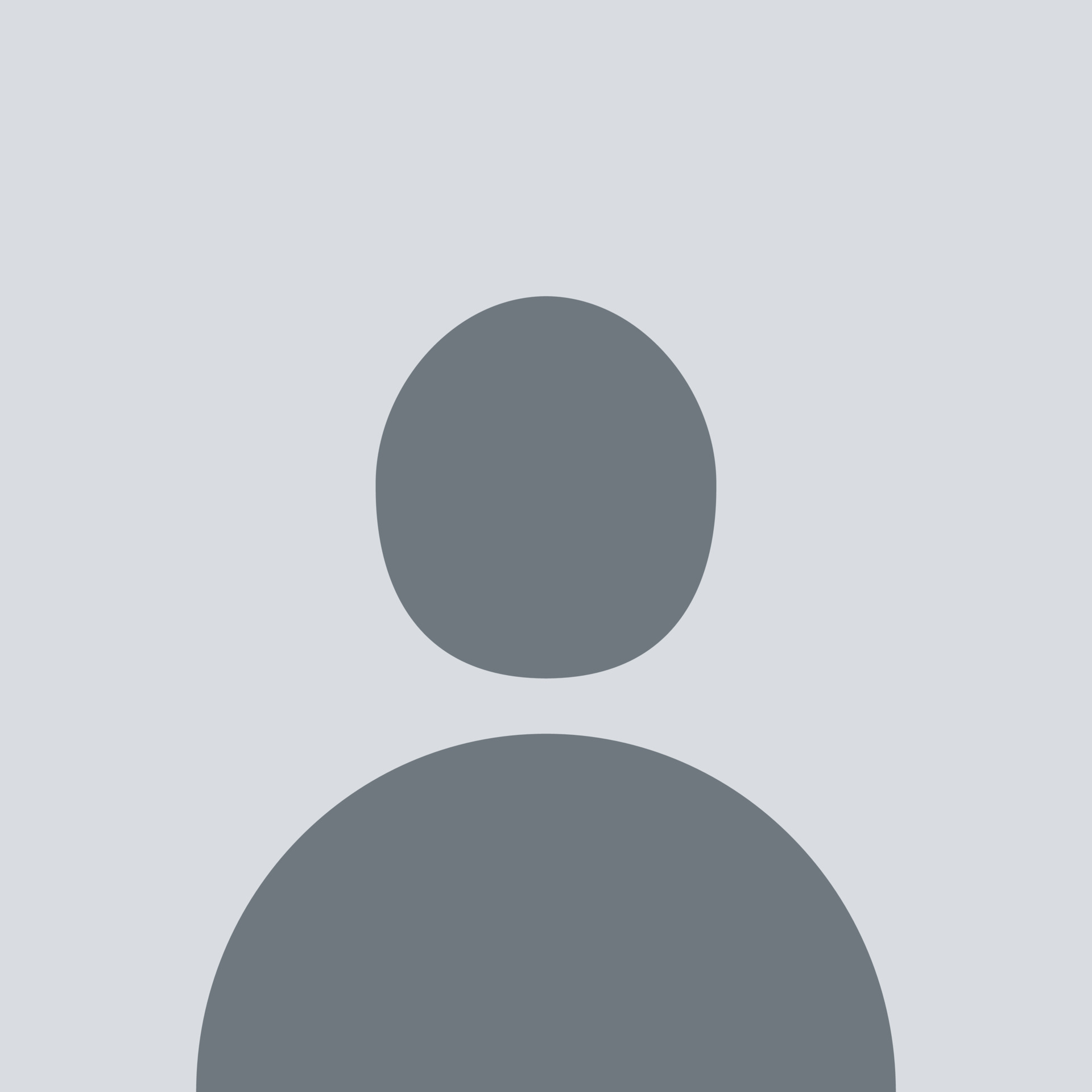
modir
27 آبان 1402

تفکیک فکس های دریافتی و ارسالی در ایزابل
تفکیک فکس های دریافتی و ارسالی در ایزابل همانطور که میدانید در ایزابل یا الستیکس امکان
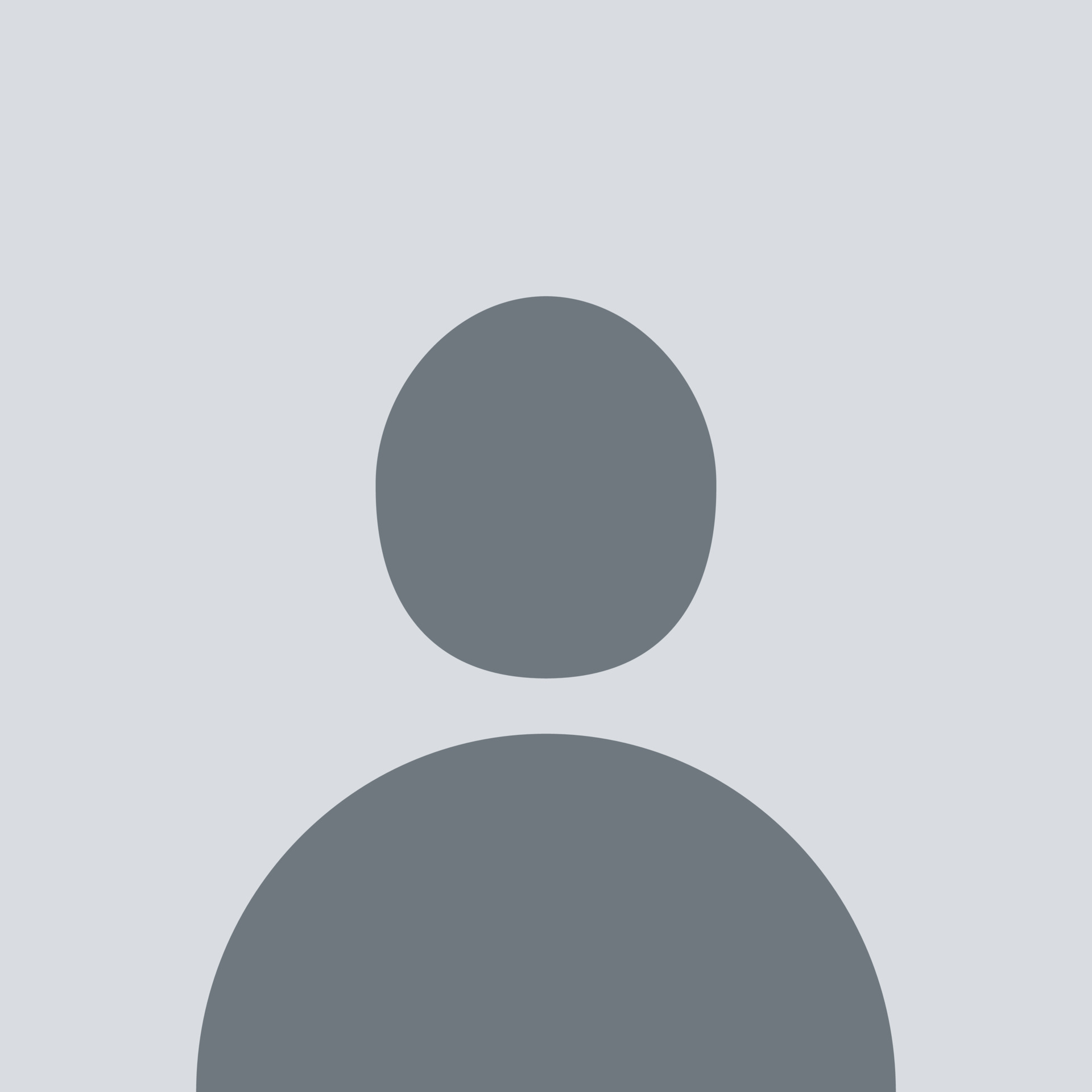
رامین غضنفری
08 فروردین 1403

دانلود فریمور و راه اندازی تلفن سیسکو ۷۹۴۵ و ۷۹۶۵
آموزش رجیستر سیسکو 7945 و 7965 راه اندازی تلفن سیسکو 7945 و 7965، تلفن های سیسکو در تقریبا همه
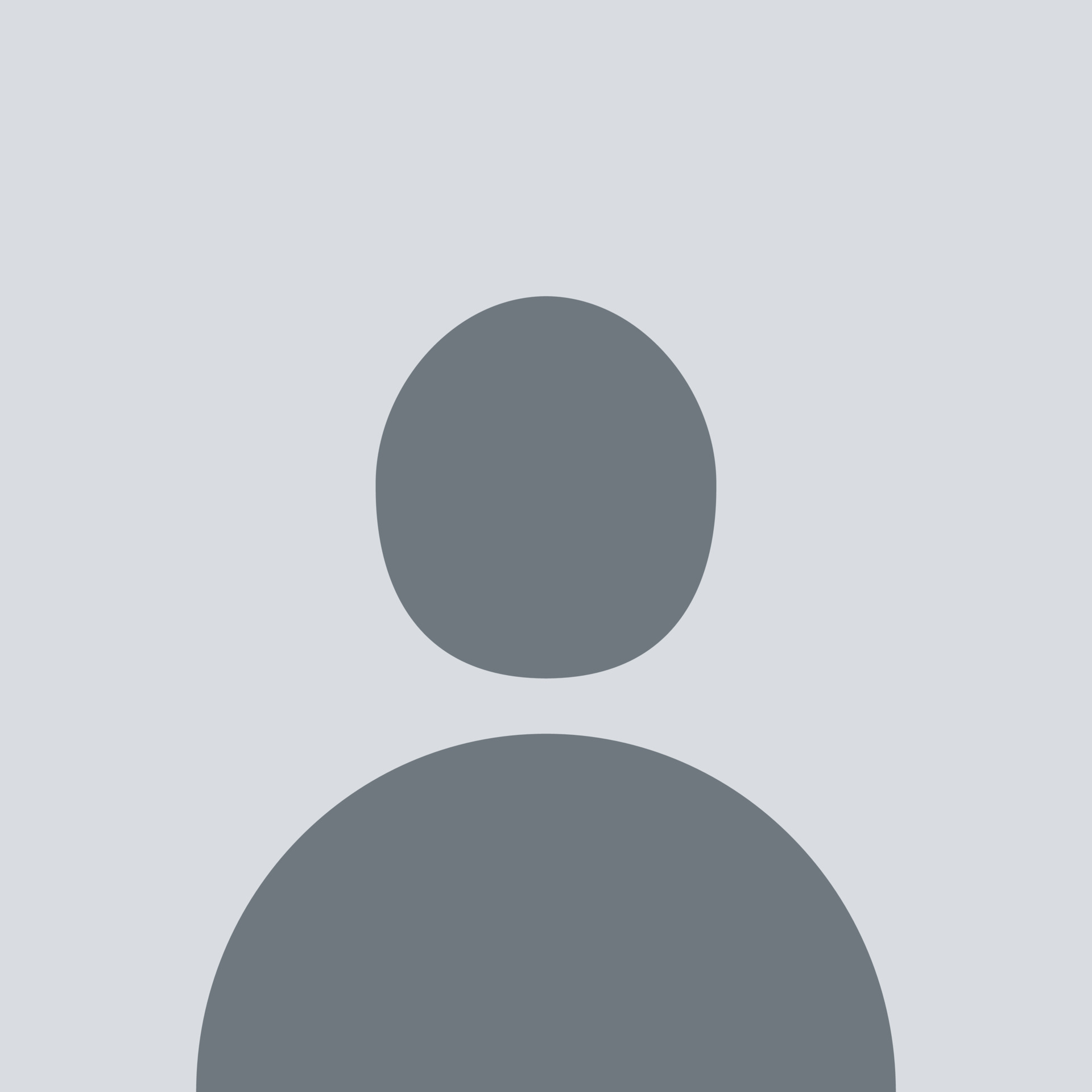

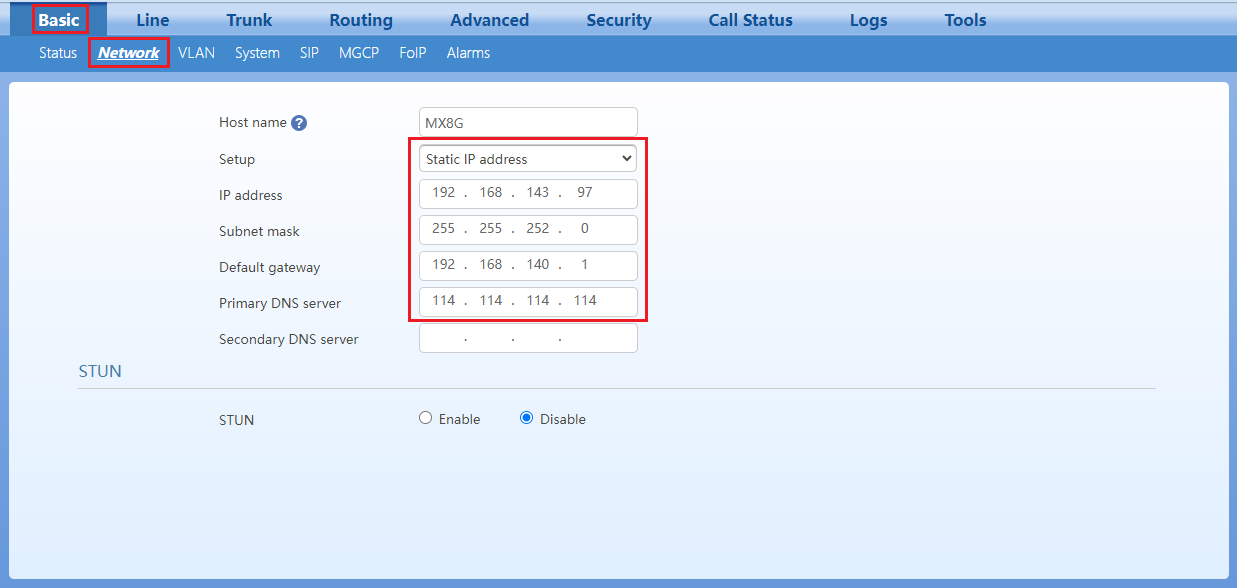
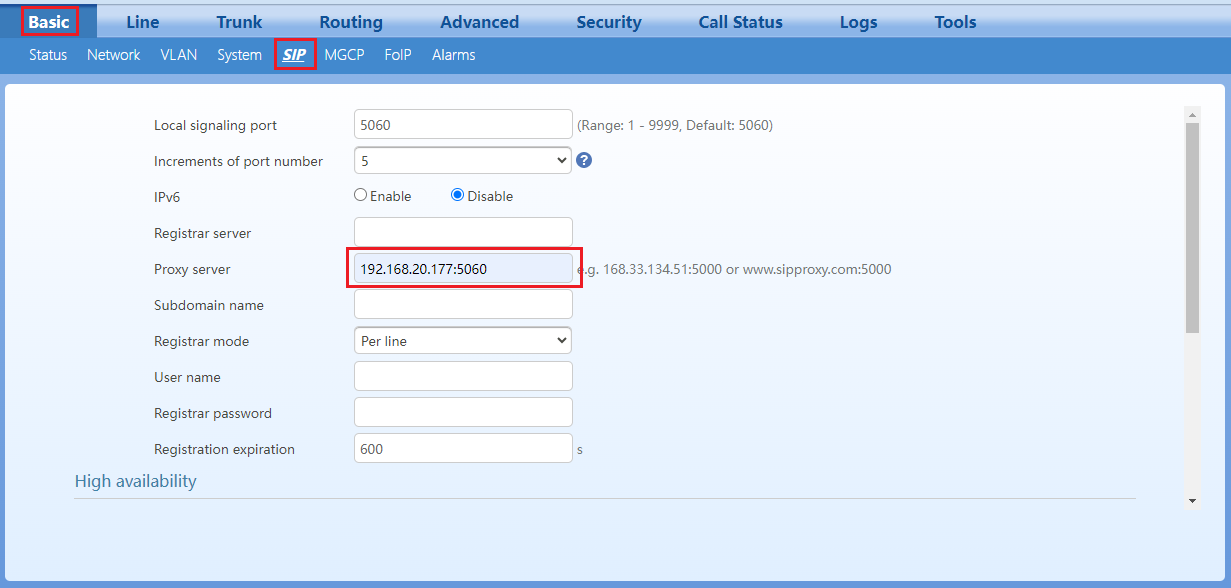
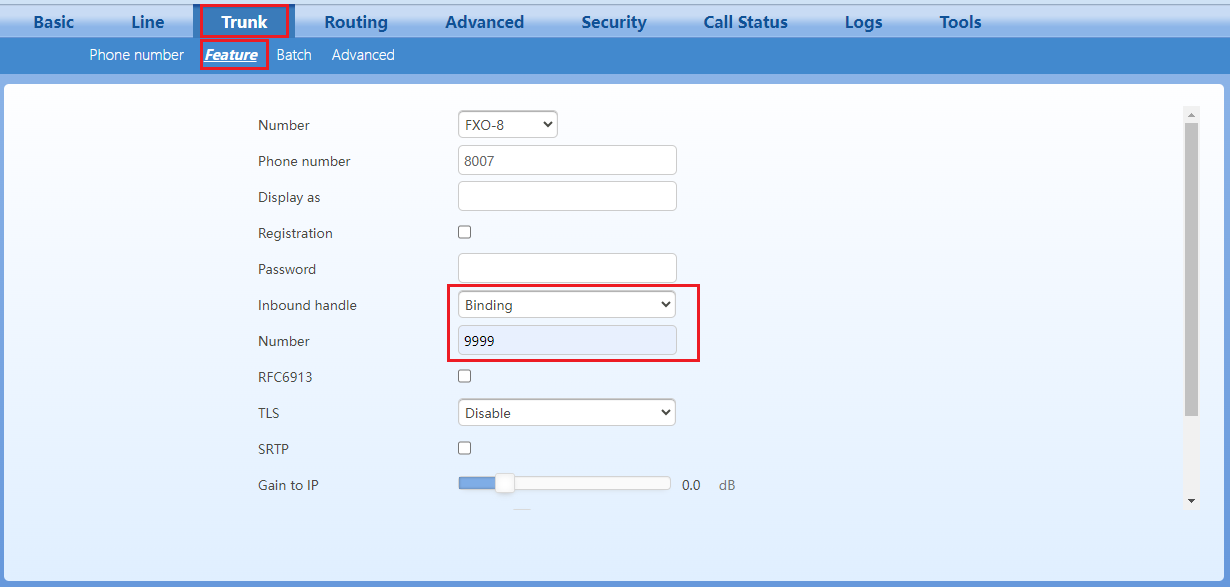
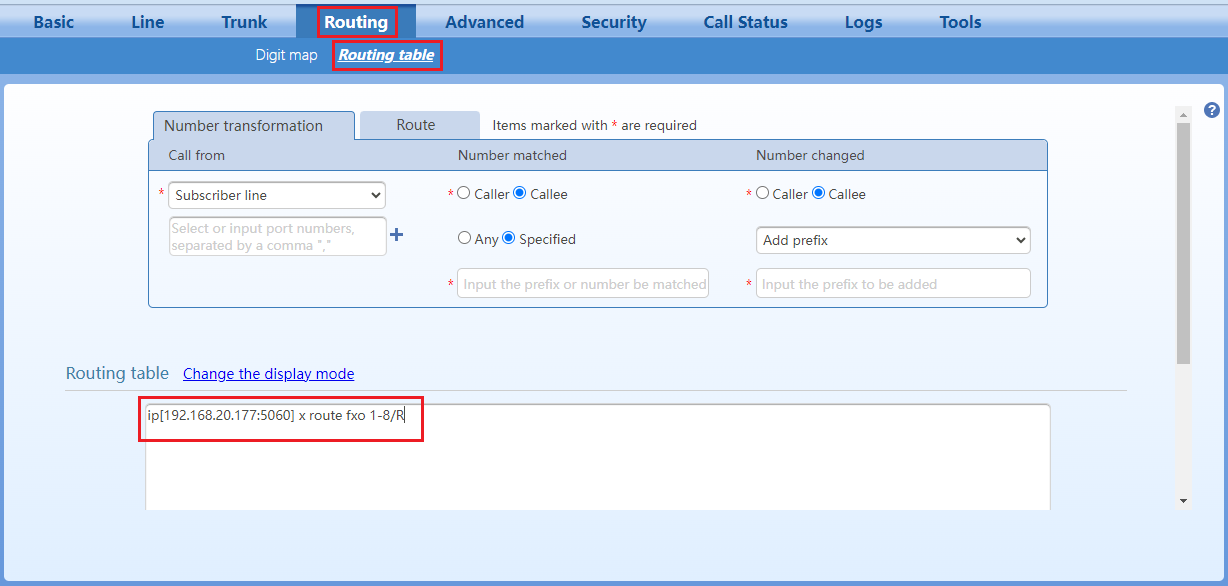
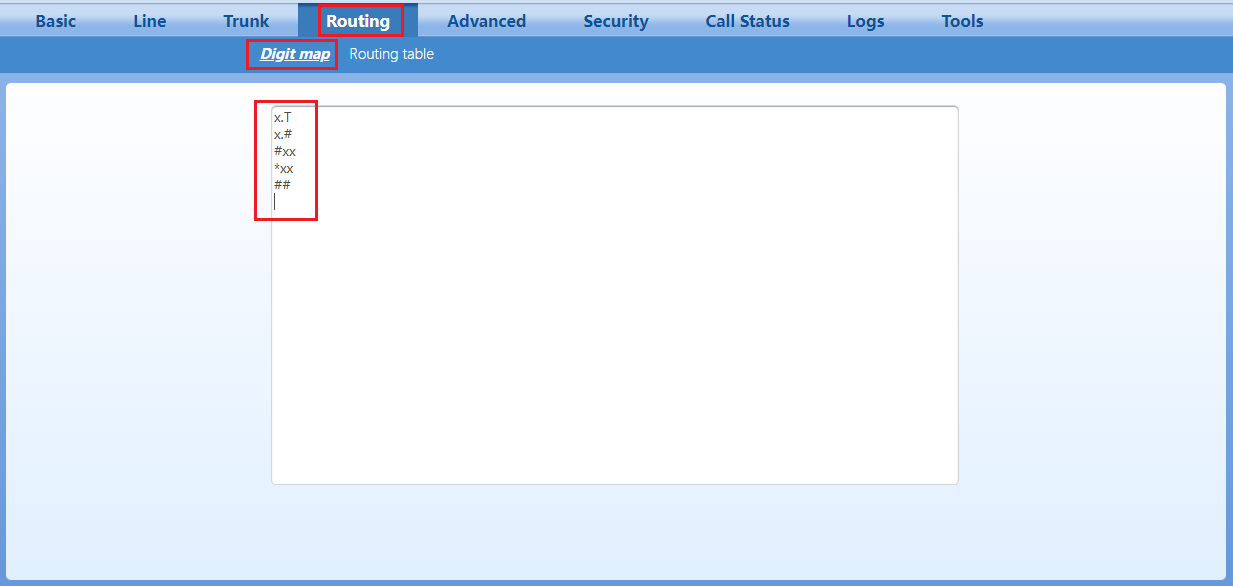
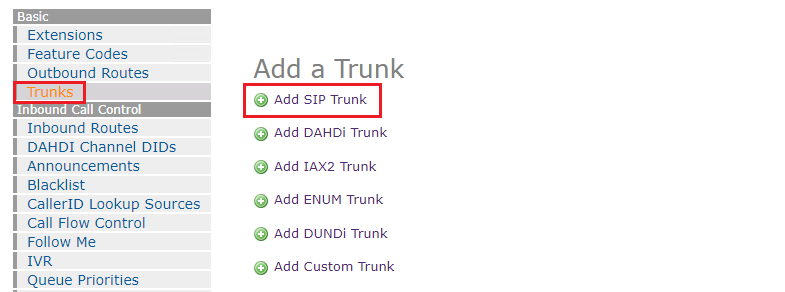
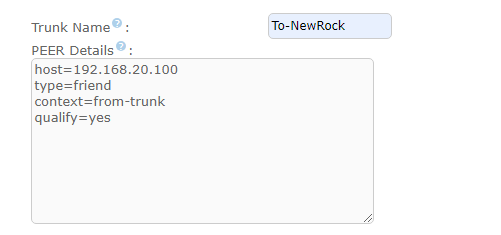
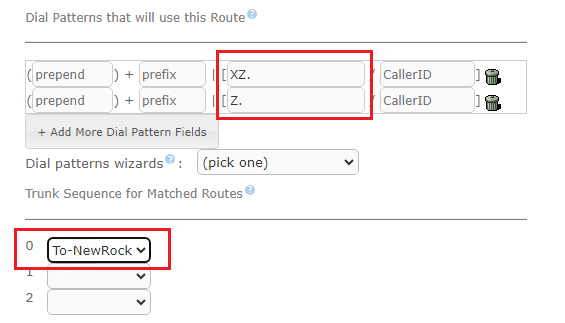
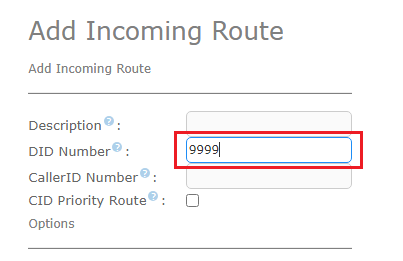
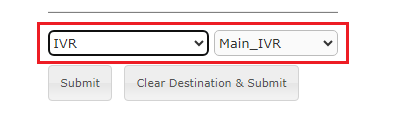
دیدگاهتان را بنویسید