No products in the cart.
آموزش انتقال خط در گیتوی نیوراک
رامین غضنفری
03 تیر 1402
7 دقیقه زمان برای مطالعه

5/5 - (183 امتیاز)
انتقال خط در گیتوی نیوراک
در این آموزش انتقال خط با گیتوی نیوراک را خدمت شما آموزش میدهیم.با استفاده از این روش شما میتوانید خط های آنالوگ را از هر نقطه جغرافیایی به هر نقطه دیگر تنها با داشتن اینترنت انتقال دهید.
قبل از هر چیز پیشنهاد میشود این مقاله را ابتدا تا انتها بخوانید سپس مطابق عکس ها کانفیگ دستگاه را انجام دهید این آموزش 100 درصد کامل و بدون هیچ مشکلی میباشد.
برای انتقال خط با گیت وی نیوراک باید در یک سمت از گیتوی FXS و در سمتی دیگر از گیتوی FXO استفاده کنید.
در گیتوی های ویپ منظور از FXO این هست که به خط شهری متصل میشود و منظور از FXS این هست که به تلفن آنالوگ متصل میشود.
بعد از روشن کردن گیتوی نیوراک پورت wan را به شبکه متصل میکنیم حال برای پیدا کردن ایپی دستگاه میتوان به یکی از روش های زیرعمل کرد.
ایپی دیفالت گیتوی نیوراک در صورت متصل نشدن به شبکه بصورت پیش فرض 192.168.2.218 میباشد در غیر این صورت در صورت وجود DHCP SERVER در شبکه گیتوی از شبکه ایپی میگیرد و برای پیدا کردن ایپی میتوان از ایپی اسکنر و یا Finder نیوراک و یا نرم افزار wirshark استفاده کنید همچنین اگر به پورت گیتوی fxs تلفن انالوگ متصل کنید با شماره گیری ## آیپی دستگاه برای شما خوانده میشود.برنامه های بالا را میتوانید از لینک زیر دانلود نمایید.
بعد از پیدا کردن آیپی گیتوی آن را در مرورگر خود وارد کرده تا وارد محیط گیتوی برای انجام تنظیمات انتقال خط شویم.
پسورد گیتوی نیوراک به صورت پیش فرض متناسب با نام انها میباشد.
به طور مثال MX8E = mx8 , HX4E = hx4 , MX60 = mx60
در گیتوی نیوراک سری G پسورد دستگاه بر روی لیبل در پشت آن نوشته شده است.
با انجام شدن موارد زیر میتوانید انتقال خط را از طریق گیتوی انجام داد همچنین برای انتقال نظیر به نظیر نیاز به نوشتن هیچ روتی در گیتوی نمیباشد.
تنظیمات گیتوی نیوراک FXO جهت انتقال خط
ابتدا تنظیمات شبکه را انجام میدهیم مطابق شکل از منوی Basic تب Network وارد تنظیمات شبکه گیتوی نیوراک میشویم سپس آیپی دستگاه در حالت استاتیک قرار میدهیم.
حال از منوی Basic وارد تب SIP گیتوی میشویم در این صفحه مطابق شکل زیر فقط در قسمت Proxy Server آیپی مربوط به گیتوی FXS در طرف مقابل را به همراه پورت 5060وارد میکنیم.
در مرحله بعدی از منوی Line وارد تب Phone Number شده و به هر یک از پورت های گیتوی یک شماره یونیک اختصاص میدهیم.
دقت کنید شماره ها نباید با شماره هایی که به گیتوی FXS اختصاص میدهیم یکی باشد.
حال از منوی Trunk وارد تب Feature شده و فیلد Inbound Handle را برای همه پورت های FXO روی Binding قرار میدهیم و Number را برابر با شماره پورت نظیر در گیتوی FXS طرف مقابل قرار میدهیم.
در منوی Routing در تب Routing Table نیاز به نوشتن هیچ روتی نیست و این قسمت را خالی رها میکنیم.
در منوی Routing در تب Digit Map تمامی موارد جز 5 دیجیت اخر را پاک میکنیم مطابق شکل زیر.
سپس به سراغ گیتوی طرف مقابل میرویم.
تنظیمات انتقال خط نیوراک FXS
ابتدا تنظیمات شبکه را انجام میدهیم مطابق شکل از منوی Basic تب Network وارد تنظیمات شبکه گیتوی نیوراک میشویم سپس آیپی دستگاه در حالت استاتیک قرار میدهیم.
حال از منوی Basic وارد تب SIP گیتوی میشویم در این صفحه مطابق شکل زیر فقط در قسمت Proxy Server آیپی مربوط به گیتوی FXOدر طرف مقابل را به همراه پورت 5060وارد میکنیم.
در مرحله بعدی از منوی Line وارد تب Phone Number شده و به هر یک از پورت های گیتوی FXS یک شماره یونیک اختصاص میدهیم.
دقت کنید شماره ها نباید با شماره هایی که به گیتوی FXO اختصاص میدهیم یکی باشد.
حال از منوی Line وارد تب Feature شده و فیلد Hotline را برای همه پورت های FXS روی Immediate قرار میدهیم سپس در فیلد Number شماره پورت نظیر گیتوی FXO در طرف مقایل را وارد کنیم.
در منوی Routing در تب Routing Table نیاز به نوشتن هیچ روتی نیست و این قسمت را خالی رها میکنیم.
در منوی Routing در تب Digit Map تمامی موارد جز 5 دیجیت اخر را پاک میکنیم مطابق شکل زیر.
بعد از انجام همه تنظیمات شما میتوانید به هر کدام از پورت های گیتوی به صورت نظیر به نظیر تماس ورودی و یا تماس خروجی داشته باشید و تماس بعد از برقراری به پورت نظیرش در گیتوی مقابل منتقل خواهد شد.
خیر اگر از همین مقاله استفاده کنید نیاز به نوشتن هیچ روتی نمی باشد.
پسورد پیش فرض دستگاه ها متناسب با نام انها میباشد و در گیتوی نیوراک سری G پسورد دستگاه بر روی لیبل در پشت آن نوشته شده است.
اگر زیر ساخت شبکه بین دو نقطه وجود ندارد باید با استفاده از روتر بین دو نقطه ارتباط شبکه ای برقرار نمایید.
5/5 - (183 امتیاز)
مطالب مرتبط


آموزش ارتباط ویپ و پاناسونیک با روتر سیسکو
آموزش ارتباط ویپ و پاناسونیک با روتر سیسکو در مناطقی از کشور که هنوز از خطوط آنالوگ و
modir
27 آبان 1402

دانلود فریمور و راه اندازی تلفن سیسکو 7940 و 7960
فهرست مطالب آموزش رجیستر ، تغییر فریمور ، کانفیگ و راه اندازی تلفن سیسکو 7940 و 7960 معرفی
modir
20 دی 1402

دانلود فریمور و راه اندازی تلفن سیسکو 8851
فهرست مطالب آموزش رجیستر سیسکو 8851 راه اندازی تلفن سیسکو 8851، در این مقاله قصد داریم


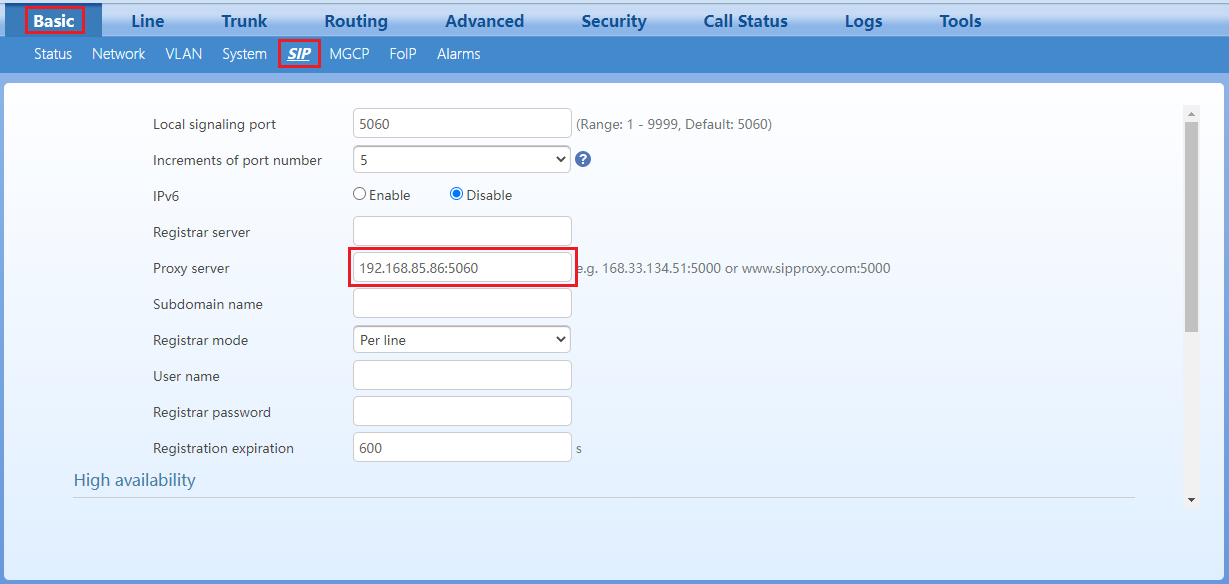
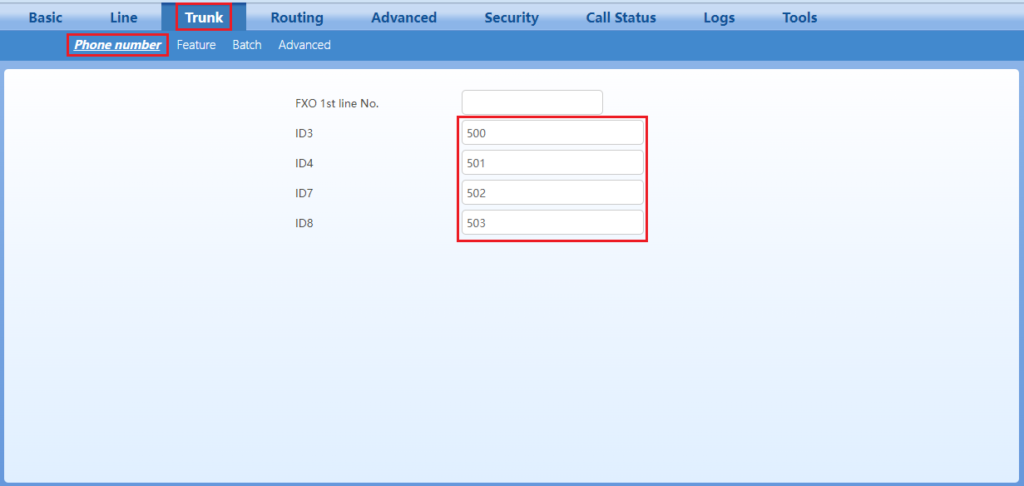
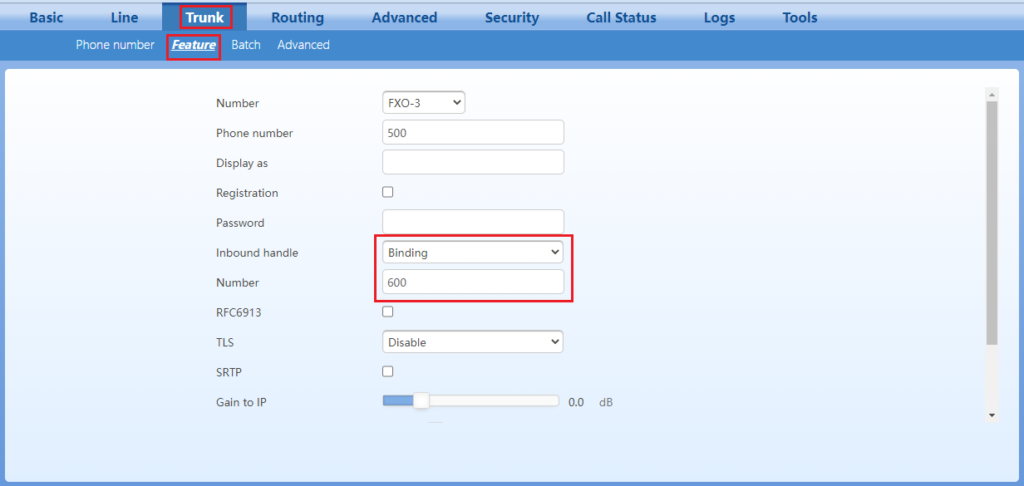
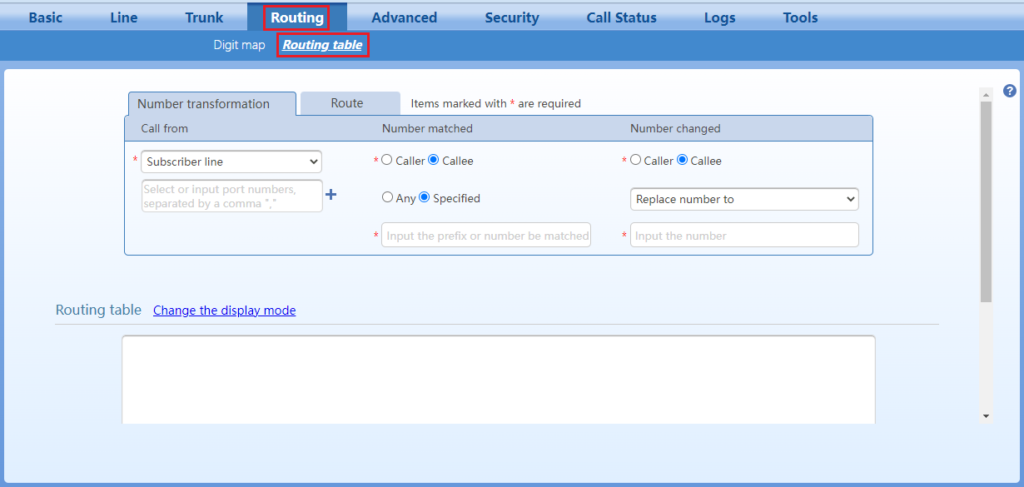
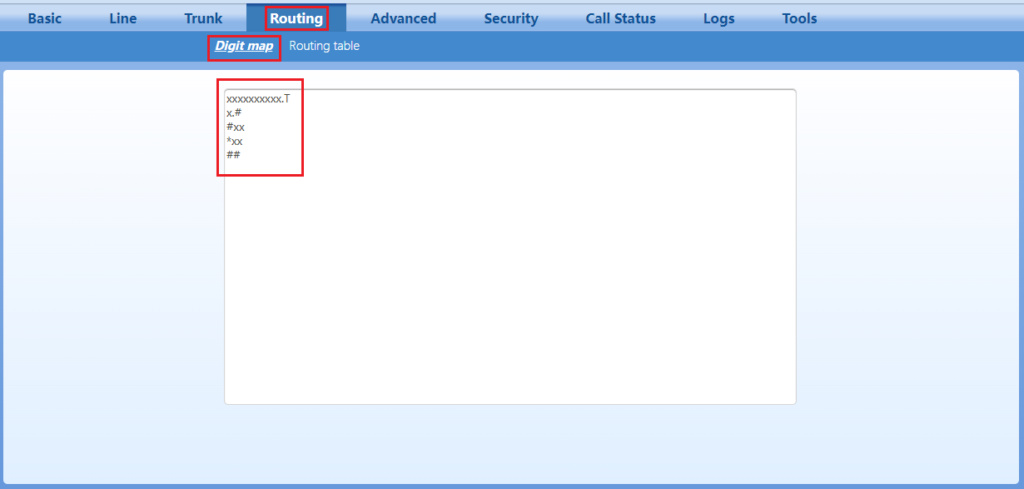







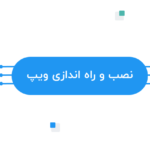








سلام وقت بخیر
ممنون از مقاله خیلی خوبتون
خواستم ببینم امکان این هست که انتقال خط بین یک دستگاه fxo و دو دستگاه fxs انجام بشه؟
ممنون
سلام
بله میشه .
برای انتقال خط بین یک گیت وی نیوراک fxo و دو دستگاه نیوراک fxs شما نیازی به تغییر کانفیگ های بالا در سمت گیت وی های fxs خود ندارید.فقط کافیه توی تنظیمات گیتوی fxo در قسمت مربوط به روتها چند خط زیر رو اضافه کنید:
fxo 1-2 x route ip [ip fxs aval:5060]
fxo 3-4 x route ip [ip fxs dovom:5060]
نکته:دو خط روت بالا برای ارسال تماسهای دو پورت اول گیتوی نیوراک fxo به دستگاه fxs اول و ارسال تماسهای دو پورت دوم گیتوی نیوراک fxo به دستگاه fxs دوم است.توی [ ] باید آی پی های دستگاه های fxs خود را بنویسید.
با سلام
آیا برای انتقال خط امکانش هست یک سمت گیتوی نیوراک نیاشه از برند های دیگه استفاده کرد؟
ممنون
با سلام
بله میتونید با اکثر گیتوی های موجود در بازار این کار رو انجام بدین البته که بهتره برای اطمینان از یه متخصص قبلش مشورت بگیرین
موفق باشید
خیلی خوب بود. ممنون از مقاله ی مفیدتون